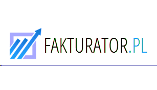Dokument KW jest przeciwieństwem dokumentu KP. W przypadku dokumentu KW jego skrót może zostać przetłumaczony na „kasa wydała”. Dokument KW jest księgowym potwierdzeniem operacji wydania środków pieniężnych z kasy. Dokument KW ma swoje zastosowanie przy różnych sytuacjach, np.:
- wypłata prowizji,
- zwrot zaliczki,
- zwrot pieniędzy.
Specjalnie przygotowane druki dla dokumentów KW (podobnie jak KP), można zakupić w sklepie lub możesz je samemu wydrukować. Na dokumencie KW muszą się znaleźć poniższe informacje:
- pełne dane wypłacającego oraz osoby przyjmującej gotówkę,
- kolejny numer dokumentu KW (np. KW/01/13),
- data transakcji,
- informacje za co pieniądze zostały wydane,
- podpis osoby wydającej oraz przyjmującego wydane środki pieniężne.
Pamiętaj, że bez podpisów dokument KW nie jest ważny, ponieważ jest to jedyny dowód na to, że osoba, która przyjęła gotówkę, faktycznie określoną sumę środków pieniężnych otrzymała. Dokument KW bez podpisów może oznaczać, że osoba przyjmująca pieniędzy w ogóle nie widziała na oczy.
Aby wystawić dokument KP:
- Zaloguj się w Panelu klienta do Twojego konta.
- Kliknij tutaj, aby sprawdzić jak się zalogować.
- W sekcji „Wystaw dokument”, kliknij przycisk „Kasa Wydała (KW)”.
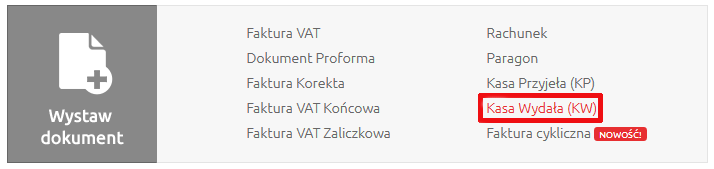
- Wypełnij wyświetlony formularz:
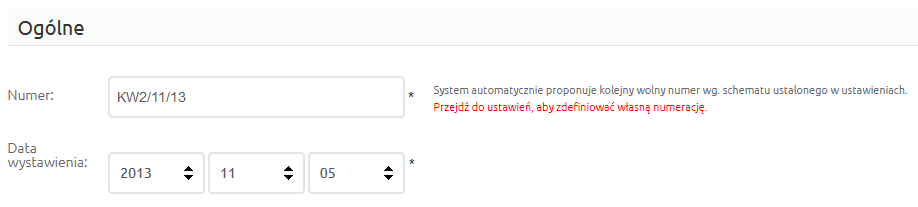
- Numer – określ unikalny numer dla tworzonego dokumentu KW,
- Data wystawienia – określ datę wystawienia dokumentu KW,
- W sekcji „Dane” uzupełnij dane sprzedawcy oraz klienta.
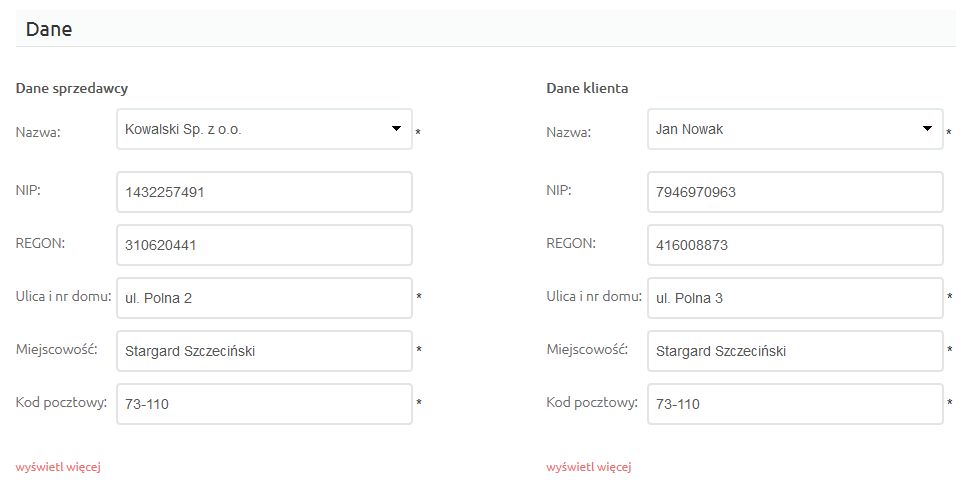 W polach „Nazwa” możesz wybrać zdefiniowane wcześniej dane sprzedawcy oraz dane klienta. W przypadku pola „Nazwa” w sekcji „Dane klienta”, wyświetlana jest lista wszystkich klientów utworzona w sekcji „Klienci”.
W polach „Nazwa” możesz wybrać zdefiniowane wcześniej dane sprzedawcy oraz dane klienta. W przypadku pola „Nazwa” w sekcji „Dane klienta”, wyświetlana jest lista wszystkich klientów utworzona w sekcji „Klienci”. - W sekcji „Produkty” określ produkty, który mają znajdować się na tworzonym dokumencie KW.
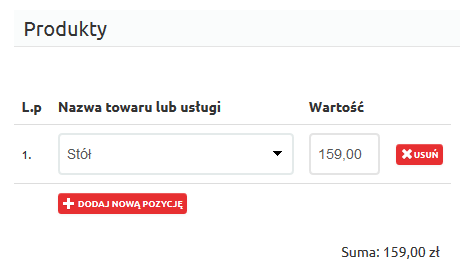
- w polu „Nazwa towaru lub usługi” za pomocą listy rozwijanej możesz wybrać jeden z wcześniej utworzonych produktów. Jeśli chcesz utworzyć nowy produkt, kliknij przycisk „Dodaj nową pozycję” i w pustych polach uzupełnij dane nowego produktu.
- W sekcji „Płatności” uzupełnij dodatkowe informacje na temat płatności na dokumencie KW.
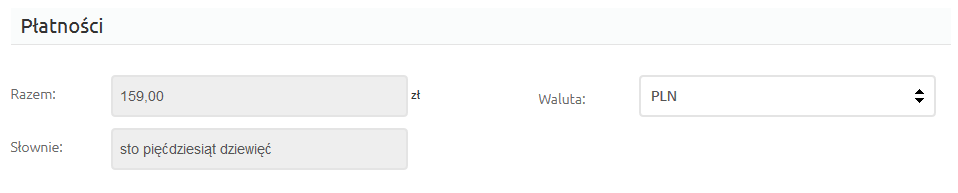
- Razem – suma należności za wymienione produkty na dokumencie KW.
- Słownie – suma należności za wymienione produkty w postaci słownej.
- Waluta – określ walutę, w której dokument KW ma zostać wystawiony.
- W sekcji „Podpisy i informacje dodatkowe” uzupełnij dodatkowe informacje na dokumencie KW:
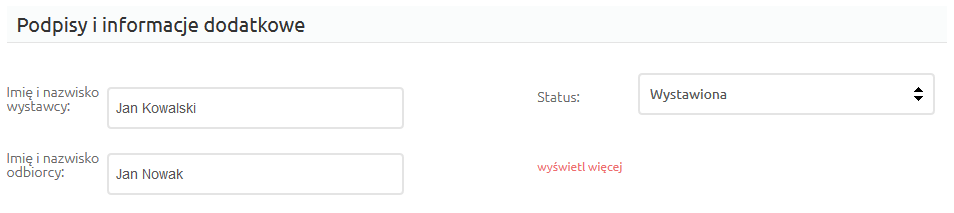
- Imię i nazwisko wystawcy – określ kto jest wystawcą danego dokumentu KW.
- Imię i nazwisko odbiorcy – określ kto jest nabywcą danego dokumentu KW.
- Status – wybierz status generowanego dokumentu KW, np. wystawiony, wysłany.
Kliknij przycisk „Wyświetl więcej”, aby mieć możliwość uzupełnienia informacji, które mają być wyświetlane w nagłówku lub stopce dokumentu KW. Dodatkowo będziesz mógł umieścić notatkę, która nie jest widoczna dla klientów.
- Kliknij przycisk „Zapisz”, aby wystawić nowy dokument KW.

- Na ekranie zostanie wyświetlone potwierdzenie wystawienia nowego dokumentu KW.
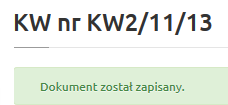
- Na ekranie podsumowującym wystawienie nowego rachunku znajdziesz przyciski, które pozwalają na realizacje dodatkowych operacji, np. edycje wystawionego dokumentu KW.
- Edytuj – kliknij ten przycisk, aby rozpocząć edycje utworzonego dokumentu KW.
- Pobierz – kliknij, aby pobrać kopię wystawionego dokumentu KW w wersji elektronicznej.
- Wyślij e-mailem – kliknij ten przycisk, aby wysłać wystawiony dokument KW na wybrany adres e-mail.