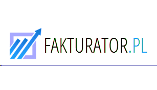KP jest dokumentem potwierdzającym przyjęcie gotówki przez kasjera. Skrót dokumentu (KP) pochodzi od nazwy „kasa przyjęła”.
Dokument KP jest standardowym drukiem, który ma na celu potwierdzenie przyjęcia gotówki do kasy. Wzory druków do wystawiania dokumentów KP mogą zostać zakupione w sklepie z artykułami biurowymi. Pamiętaj, że nie ma żadnych formalnych przeciwwskazań, by wydrukować sobie specjalne druki samemu.
Funkcja wydruku wzorów dokumentów KP jest najczęściej dostępna w programach (np. do wystawiania faktur). Dokument KP powinien zawierać przede wszystkim:
- dane firmy – może być postawiona tylko pieczątka, w przypadku jej braku, powinna zostać wpisana pełna nazwa firmy, adres oraz numer NIP.
- dane wpłacającego – możesz wpisać tylko imię i nazwisko, ale możesz też uzupełnić pełne dane firmy.
- datę przyjęcia gotówki – może mieć to niezwykłe znaczenie w przypadku prowadzenia raportu kasowego. Dotyczy to zamknięcia miesiąca i następnie podsumowanie jaki jest końcowy stan konta.
- za co ta kwota została wpłacona – należy określić czy jest zapłata za usługę, czy może też wpłacony zadatek, który będzie odjęty od faktury.
- podpis osoby wystawiającej dokument KP.
Aby wystawić dokument KP:
- Zaloguj się w Panelu klienta do Twojego konta.
- Kliknij tutaj, aby sprawdzić jak się zalogować.
- W sekcji „Wystaw dokument”, kliknij przycisk „Kasa Przyjęła (KP)”.
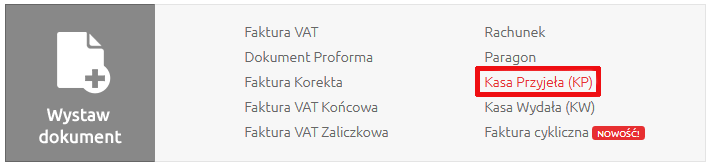
- Wypełnij wyświetlony formularz:
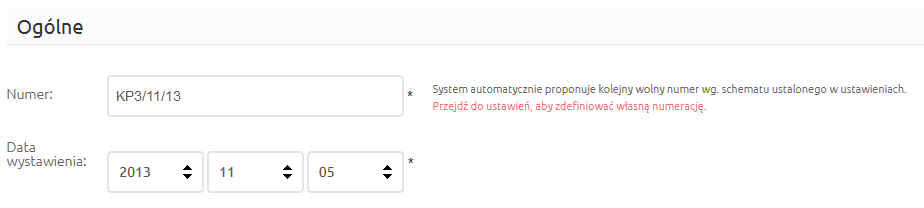
- Numer – określ unikalny numer dla tworzonego dokumentu,
- Data wystawienia – określ datę wystawienia dokumentu,
- W sekcji „Dane” uzupełnij dane sprzedawcy oraz klienta.
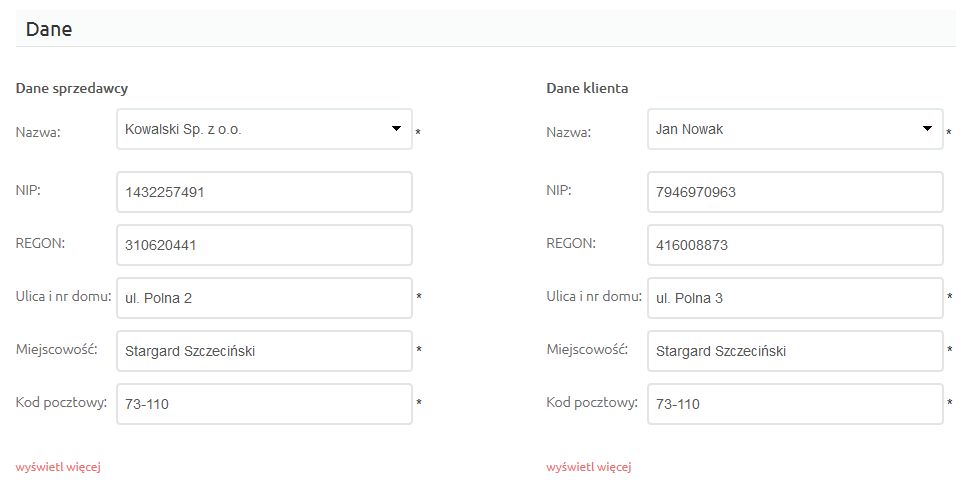 W polach „Nazwa” możesz wybrać zdefiniowane wcześniej dane sprzedawcy oraz dane klienta. W przypadku pola „Nazwa” w sekcji „Dane klienta”, wyświetlana jest lista wszystkich klientów utworzona w sekcji „Klienci”.
W polach „Nazwa” możesz wybrać zdefiniowane wcześniej dane sprzedawcy oraz dane klienta. W przypadku pola „Nazwa” w sekcji „Dane klienta”, wyświetlana jest lista wszystkich klientów utworzona w sekcji „Klienci”. - W sekcji „Produkty” określ produkty, który mają znajdować się na tworzonym dokumencie KP.
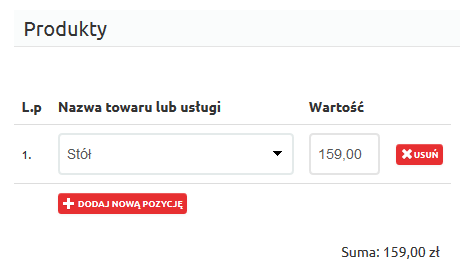
- w polu „Nazwa towaru lub usługi” za pomocą listy rozwijanej możesz wybrać jeden z wcześniej utworzonych produktów. Jeśli chcesz utworzyć nowy produkt, kliknij przycisk „Dodaj nową pozycję” i w pustych polach uzupełnij dane nowego produktu.
- W sekcji „Płatności” uzupełnij dodatkowe informacje na temat płatności na dokumencie KP.
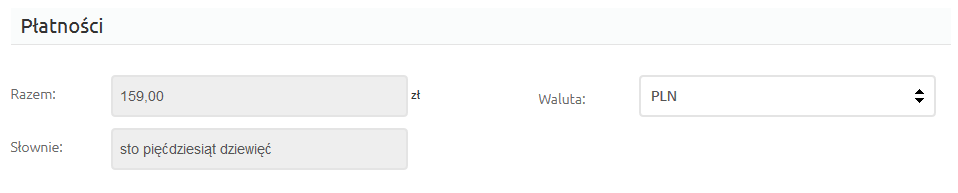
- Razem – suma należności za wymienione produkty na dokumencie KP.
- Słownie – suma należności za wymienione produkty w postaci słownej.
- Waluta – określ walutę, w której dokument KP ma zostać wystawiony.
- W sekcji „Podpisy i informacje dodatkowe” uzupełnij dodatkowe informacje na dokumencie KP:
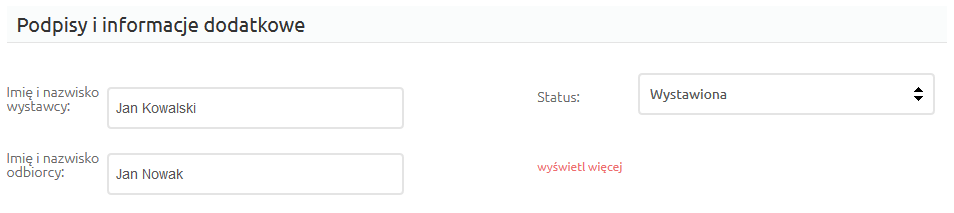
- Imię i nazwisko wystawcy – określ kto jest wystawcą danego dokumentu KP.
- Imię i nazwisko odbiorcy – określ kto jest nabywcą danego dokumentu KP.
- Status – wybierz status generowanego dokumentu KP, np. wystawiony, wysłany.
Kliknij przycisk „Wyświetl więcej”, aby mieć możliwość uzupełnienia informacji, które mają być wyświetlane w nagłówku lub stopce dokumentu KP. Dodatkowo będziesz mógł umieścić notatkę, która nie jest widoczna dla klientów.
- Kliknij przycisk „Zapisz”, aby wystawić nowy dokument KP.

- Na ekranie zostanie wyświetlone potwierdzenie wystawienia nowego dokumentu KP.
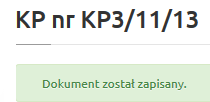
- Na ekranie podsumowującym wystawienie nowego rachunku znajdziesz przyciski, które pozwalają na realizacje dodatkowych operacji, np. edycje wystawionego dokumentu KP.
- Edytuj – kliknij ten przycisk, aby rozpocząć edycje utworzonego dokumentu KP.
- Pobierz – kliknij, aby pobrać kopię wystawionego dokumentu KP w wersji elektronicznej.
- Wyślij e-mailem – kliknij ten przycisk, aby wysłać wystawiony dokument KP na wybrany adres e-mail.